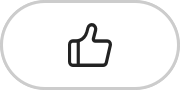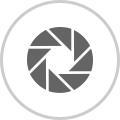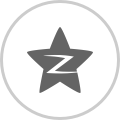平均值函数公式怎么用_平均值函数公式
发布日期: 2023-02-06 21:58:42 来源: 互联网
 (资料图)
(资料图)
1、在制作表格的过程中,我们可能会用Excel来对数据进行各种运算,如:求和、求差、求积等公式,来完成我们的运算。
2、在前面几课中我们已经基本的讲解了各种运算的函数公式,本篇再来说下在Excel表格中如何求平均值。
3、我们在制作一份成绩表排名的时候,知道了各科成绩,需要求出成绩的平均值,我们该如何来完成呢?下面就看看Word联盟为大家演示吧! 首先,这里是一份成绩表,上面有各门功课的成绩,我们要求出平均分数。
4、 ①将光标定位到“平均分”下面一个单元格中,然后点击“插入函数”按钮,如下图红色区域便是; ②在弹出的“插入函数”中,我们选择函数“AVERAGE”,然后单击确定按钮; ③接着马上会弹出“函数参数”的窗口,此时,我们可以用鼠标左键来拖选需要求平均值的单元格,也可以按住键盘上的“Ctrl + 鼠标左键”来选择多个单元格,然后按确定按钮; 这时,得出的平均值就自动显示在“平均分”下面的单元格中了。
5、(如下图) 好了,平均值已经求出来了,那么我们现在的问题是如何让每个同学的平均分数自动显示在平均分的单元格中。
6、 我们只需要将光标放到第一位同学的平均分单元格的右下方,此时,鼠标会变成一个“黑色十字架”,我们鼠标左键按住不放,然后将鼠标拖到最后一个同学“平均分”的单元格中,松开左键,OK了,所以同学的平均分数全部求出来了! 本篇只是拿成绩表作为演示,告诉大家如何用Excel求平均值,相信大家在实际操作时还会遇到各种各样的问题,希望大家能够举一反三,灵活运用!。
本文到此分享完毕,希望对大家有所帮助。
资讯播报
- 环球新动态:最新!内蒙古-巴彦淖尔02月06日22时最新消息:巴彦淖尔疫情新增本土确诊病例0例
- 最新!四川-巴中02月06日22时最新消息:巴中疫情新增本土确诊病例0例
- 平均值函数公式怎么用_平均值函数公式
- 最新!贵州-安顺02月06日22时最新消息:安顺疫情新增本土确诊病例0例
- 世界实时:最新!安徽-安庆02月06日22时最新消息:安庆疫情新增本土确诊病例0例
- 天天消息!蘑菇街直播怎么发红包
- 最新!贵州-遵义02月06日18时最新消息:遵义疫情新增本土确诊病例0例
- 环球滚动:48英寸是多少厘米 48寸是多少厘米
- 组网技术要解决什么问题(组网技术的问题包括哪些)
- 热点聚焦:数学cos是什么意思 cos是什么边比什么边
- 天天速递!今年来范围最大强度最强雨雪过程即将登场 各地雨雪何时出现?
- 世界简讯:咪咕爱看APP怎么查看话费账单
- 今年来范围最大强度最强雨雪过程即将登场 各地雨雪何时出现?
- 上海华辰房地产开发有限公司
- 最新!湖北-十堰02月06日18时最新消息:十堰疫情新增本土确诊病例0例
- 最新!新疆-双河02月06日18时最新消息:双河疫情新增本土确诊病例0例
- 当前热文:最新!湖北-神农架02月06日18时最新消息:神农架疫情新增本土确诊病例0例
- 全球热资讯!最新!辽宁-沈阳02月06日18时最新消息:沈阳疫情新增本土确诊病例0例
- 当前短讯!最新!新疆-石河子02月06日18时最新消息:石河子疫情新增本土确诊病例0例
- 全球热议:最新!内蒙古-呼和浩特02月06日18时最新消息:呼和浩特疫情新增本土确诊病例0例
- 春雨来袭,出门带好雨具哦!
- 每日头条!春雨来袭,出门带好雨具哦!
- 微头条丨最新!内蒙古-呼伦贝尔02月06日18时最新消息:呼伦贝尔疫情新增本土确诊病例0例
- MU9759航班紧急备降长沙 为旅客争取救治时间
- 环球实时:最新!安徽-淮南02月06日18时最新消息:淮南疫情新增本土确诊病例0例
- 最新!安徽-淮北02月06日18时最新消息:淮北疫情新增本土确诊病例0例
- 【世界新要闻】最新!江苏-淮安02月06日18时最新消息:淮安疫情新增本土确诊病例0例
- MU9759航班紧急备降长沙 为旅客争取救治时间
- 2月06日16时广西桂林最新疫情高低风险地区名单有哪些地方(广西桂林防控措施方案公布)
- 我国将开展城市公园绿地开放共享试点
- 天天快消息!2月06日16时海南海口最新疫情高低风险地区名单有哪些地方(海南海口防控措施方案公布)
- 今日热讯:最新!新疆-阿勒泰02月06日18时最新消息:阿勒泰疫情新增本土确诊病例0例
- 消息!【龙虎榜】东港股份2月6日成交明细
- 港深陆路口岸全面恢复香港与内地人员往来 已有约2.2万人经港铁罗湖站出关
- 【当前热闻】2月06日16时广西柳州最新疫情高低风险地区名单有哪些地方(广西柳州防控措施方案公布)
- 每日快看:2月06日16时海南三亚最新疫情高低风险地区名单有哪些地方(海南三亚防控措施方案公布)
- 环球时讯:港深陆路口岸全面恢复香港与内地人员往来 已有约2.2万人经港铁罗湖站出关
- 即时焦点:2月06日16时江苏镇江最新疫情高低风险地区名单有哪些地方(江苏镇江防控措施方案公布)
- 环球通讯!外交部:密切关注土、叙发生强烈地震灾情 目前暂时没有收到中国公民的伤亡报告
- 每日信息:2月06日16时江苏常州最新疫情高低风险地区名单有哪些地方(江苏常州防控措施方案公布)
- 【环球热闻】名记篮网想围绕杜兰特继续争冠 篮网想在交易截止日前用选秀权来帮杜兰特升级阵容(今日/头条)
- 世界热推荐:2月06日16时江苏宿迁最新疫情高低风险地区名单有哪些地方(江苏宿迁防控措施方案公布)
- 焦点报道:我国将开展城市公园绿地开放共享试点
- 简讯:外交部:密切关注土、叙发生强烈地震灾情 目前暂时没有收到中国公民的伤亡报告
- 2月06日16时江苏连云港最新疫情高低风险地区名单有哪些地方(江苏连云港防控措施方案公布)
- 环球视讯!上海塔戈楼宇自控系统集成有限公司
- 主动量化类基金是什么意思?主动量化类基金的优势是什么?
- 保本基金安全垫是什么?保本基金安全垫作用是什么?
- 成长型基金与收入型基金的区别?成长型基金与其它基金的区别?
- 基金存续期5+2是什么意思?基金募集期、封闭期、存续期之间的联系是什么?
- 基金互认是什么?两地居民怎么购买对方基金?
- 创投母基金是什么意思?创投母基金的作用是什么?
- 封闭式基金为什么折价?为什么封闭型基金转场内折价?
- 热头条丨最新!陕西-铜川02月06日12时最新消息:铜川疫情新增本土确诊病例0例
- 全球快资讯丨最新!辽宁-铁岭02月06日12时最新消息:铁岭疫情新增本土确诊病例0例
- 当前速读:国家气候中心:预计2023年全国极端天气气候事件总体呈现多发强发态势
- 2月06日16时广东汕尾最新疫情高低风险地区名单有哪些地方(广东汕尾防控措施方案公布)
- 微众金可以双向交易吗?微众金最长有效期是多久?
- 分级基金t+0特点是什么?分级基金t+0套利方式是什么?
- 全球速看:国家气候中心:预计2023年全国极端天气气候事件总体呈现多发强发态势
- 世界今热点:最新!新疆-铁门关02月06日12时最新消息:铁门关疫情新增本土确诊病例0例
- 天天动态:中央气象台:大范围雨雪将席卷中东部 警惕对春运交通的不利影响
- 什么是触发式保本基金?为什么关注触发式保本基金?
- 天天微资讯!“三体人类作战中心”找到了!里面的宝藏还不少
- 非正常清盘基金是什么意思?基金清算属于谁的职能?
- 头条焦点:2月06日16时广东阳江最新疫情高低风险地区名单有哪些地方(广东阳江防控措施方案公布)
- 观速讯丨中央气象台:大范围雨雪将席卷中东部 警惕对春运交通的不利影响
- 合伙制基金什么意思?合伙制基金有什么优势?
- 什么是整体折溢价率?整体折溢价率为负是什么意思?
- “三体人类作战中心”找到了!里面的宝藏还不少
- 分级基金价格杠杆是什么意思?分级基金有几种杠杆?
- 什么是大数据基金?大数据基金有什么特点?
- 知初资本天使基金是什么?知初资本天使基金主要投资什么?
- 什么是债券杠杆基金?债券杠杆基金有哪些?
- 分级基金B下折该怎么办?分级基金下折过程中有哪些风险点?
- 怎么选择沪深300指数基金?散户跑赢沪深300是什么水平?
- 保本基金的投资期限是啥?保本基金的投资风险又是啥?
- 分级基金上折和下折的目的?分级基金上折和下折的分类是什么?
- 什么是基金定赎?基金定赎与基金定投的区别?
- 保本基金真的可以保本吗?保本基金是如何保本的呢?
- 契约型基金投资的好处是什么?契约型基金的特点是什么?
- 什么是契约性基金?契约型基金与公司型基金的区别?
- 什么是生命周期基金?生命周期基金是什么意思?
- 全球型基金是什么意思?全球型基金的特点是什么?
- 都说“牛市买定增”靠谱,为什么?现在是不是参与定增的好时机?
- 杠杆债券基金是什么?杠杆债券基金的投资方式有哪些?
- 猪粮比价进入过度下跌一级预警区间 国家将启动猪肉储备收储工作
- 焦点热议:猪粮比价进入过度下跌一级预警区间 国家将启动猪肉储备收储工作
- 02月06日11时林芝最新疫情防疫管控出入政策通知
- 有哪些典型的基金代销机构?哪些银行是基金代销机构?
- 当前信息:强震影响7省土耳其呼吁国际援助 土耳其7.8级地震致部分建筑倒塌南部一省至少10人死亡(今日/头条)
- 全球动态:孕产妇如何做好新冠防护 新冠对孕产妇的影响(今日/头条)
- 天天微速讯:02月06日11时乌鲁木齐最新疫情防疫管控出入政策通知
- 养老投资收益要有哪些要素?养老地产基金经营模式是什么?
- QDII基金与银行系QDII有什么不同?货币基金里的剩余期限是什么意思?
- 中信薪金宝怎么认申购?中信薪金宝怎么赎回?
- 最新!贵州-黔东南02月06日12时最新消息:黔东南疫情新增本土确诊病例0例
- 如何减轻开放式基金的涨跌振幅影响?封闭式基金怎么转开放式基金?
- 世界焦点!浙江宇视科技系统技术有限公司_浙江宇视科技
- 哪些指标可以判断基金收益状况?基金收益率多少应该卖出?